The File Is Locked Try the Command Again Later
I am using Excel 2010 on Win vii and I met a problem. I was trying to open an Excel file simply got a message proverb my file is locked for editing by "username". Why did I become this error? Later on researching many solutions online, I am stumped and hope someone tin can help effigy this out.
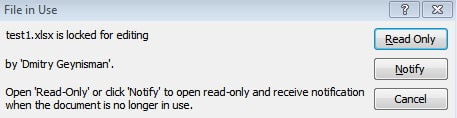
As a frequent user of Excel application, you are bound to confront errors like this. You lot practice non have to be panic if you incur such an editing error as information technology is common with Excel files and it tin be fixed.
Keep reading this article every bit it explains why the excel file is locked for editing and shows how to set this error. Additionally, y'all can learn how to avert this error next fourth dimension.
Role 1: Why is the Excel File Locked for Editing?
It will be easy to handle this problem if you know the causes for Excel file being locked for editing. In that location are lots of causes tin trigger this type of error:
-
File in use or locked for editing error occurs when Excel fails to shut properly, therefore, declining to save the file accordingly.
-
The file could be opened past another user when open in a shared network. In this instance, yous can just open in Read-Only mode and receive a notification when the file is ready for editing.
-
Sometimes, Microsoft Part may create a temporary file for your Excel, which has "~$" followed past the name of your Excel file. This will also trigger the error "filename.xlsx is locked for editing by "username"".
Part 2: How to Set Excel File is Locked for Editing
This error can be easily solved. Before proceeding to the guide below ensure the Excel file is closed on all devices. In example the fault persists, shut the file for a while and reopen it to releases the lock on the file. Alternatively, you tin ask for edit permissions on the file or wait for the file to be closed past the other user.
If you lot are non successful then here is a simple guide to accessing an excel file locked for editing.
Step 1: Keenly note the file name and the file path. To brainstorm, launch the "Run" dialogue box by simultaneously holding the "Windows" cardinal and pressing "R".
Step two: Search for the Microsoft Direction Console past inputting "MMC" on the search bar and choose "File" and then "Add/Remove Snap-in".
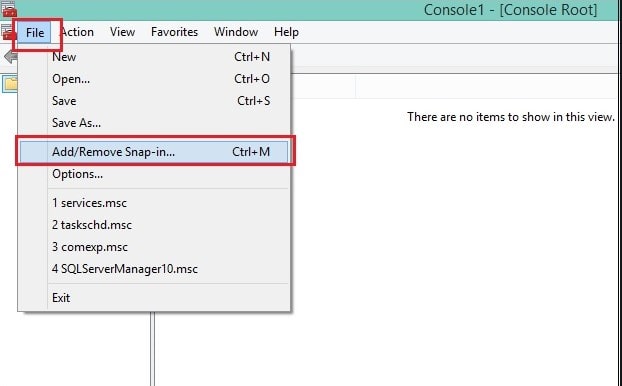
Step three: Select "Shared Folders" in the list of "Bachelor Snap-ins" and click "Add" to add together it to the "Selected snap-ins" list.
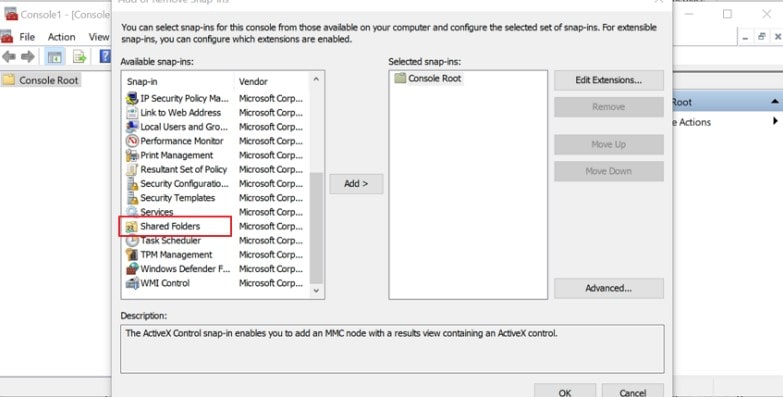
Stride 4: On the "Select the computer yous want the snap-in to manage" prompt, select the "Local computer" pick if you are logged in on the server or "Another estimator" if you are logged in at a dissimilar computer. Search for the file location from this window.
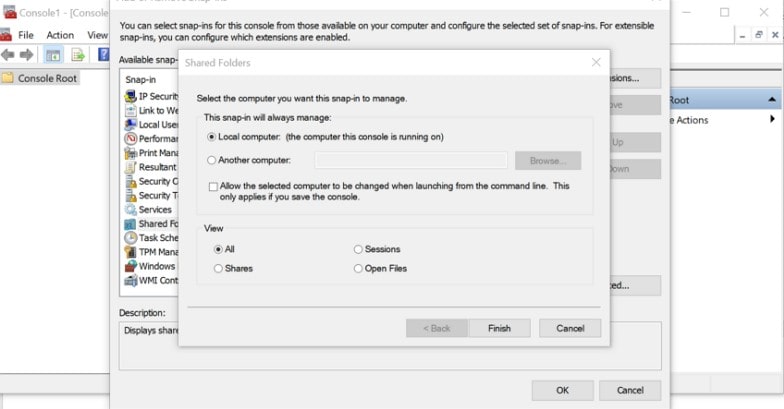
Step 5: Proceed to select "Open Files" and click "OK".
Step 6: Finally, expand the "Open Files" list, sort the list preferably by author/user proper name to locate the file. Right-click on the file and select "Close Open up file" from the options.
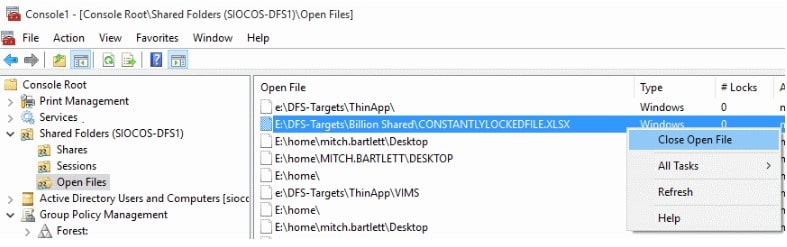
At present y'all tin can edit the excel file having asunder the user who had information technology open. Leave Excel and open the file afresh to edit.
Part 3: How to Avoid the Situation "Excel File Locked for Editing"
Having known how to fix the fault, be sure of how to avoid information technology side by side time. Using these tips, you are gratuitous to piece of work on your files beyond multiple users simultaneously.
Tip ane. Use Excel Version That Supports Co-authoring
Utilise the Excel version that supports co-authoring such equally Excel for the web, Excel for Android, Excel for iOS, Excel for Office 356 and Excel for Office 365 for Mac.
However, the last two versions crave you to sign in to an Office business relationship with an Function 365 subscription. For best co-authoring feel, you are advised to all use Excel Online.
Tip 2. Upload the File to Cloud
SharePoint, OneDrive for Business or One Drive serve the best for co-authoring and easy accessibility. As a effect, there is no "locked". However, co-authoring is not supported on cloud locations, local folders, server paths and SharePoint On-Bounds sites.
Tip 3. Check the File Formats
Y'all must consider file formats for co-authoring to exist sure its compatible with all users. The recommended formats are .xlsx, .xlsm or .xlsb for Windows and Mac users.
-
To gear up the file format for Windows, click the File>Salvage As>Browse>Salve every bit type and select the to a higher place formats.
-
For Mac users click the File, Relieve Equally options and select the .xlsx, .xlsm, or .xlsb formats as well.
Tip iv. Bank check I Drive Sync App
For Ane Drive sync app users, ensure it's the latest version for each user and not paused at any given time.
Tip 5. Go Rid of Unsupported Features
Finally, in case in that location is a feature not supported past co-authoring, there will exist the "locked" error. Therefore, y'all will have to turn off the Shared Workbook feature and open the workbook instead of the snapshot from SharePoint.
Tip: What if Your Excel File is Locked for Editing with A Password?
The above solutions didn't fix the problem for y'all? There is a possibility that your Excel file is locked for editing with a password. You probably set a countersign simply forgot it or set it by a co-author without your knowledge. There is a definite solution as well.
Passper for Excel tin remove all editing restrictions on your worksheet/workbooks without losing or affecting your original data. The plan is innovatively designed by iMyFone team, which is trusted and recommended by many reputable review sites similar Macworld, PCWorld, techradar, Cult of Mac, and etc. Therefore, it's completely secure to use this plan.

Some of import features of Passper for Excel are listed below:
All editing and formatting restrictions on your Excel worksheets and workbooks can be removed inside seconds.
The advanced technology guarantees a 100% success rate.
The program is unproblematic to use. Unlock your locked for editing Excel file in merely three steps.
File types like .xls, .xlsx, .xlsm, .xltm, .xlsb and etc are supported by this tool.
Here is a simple procedure to follow to remove the restrictions from Excel Worksheet/Workbook.
Download and install Passper for Excel software and launch it on your computer.
Free Download for Win 10/8.1/viii/7/XP
Stride 1 Click the "Remove Restrictions" selection on the homepage.
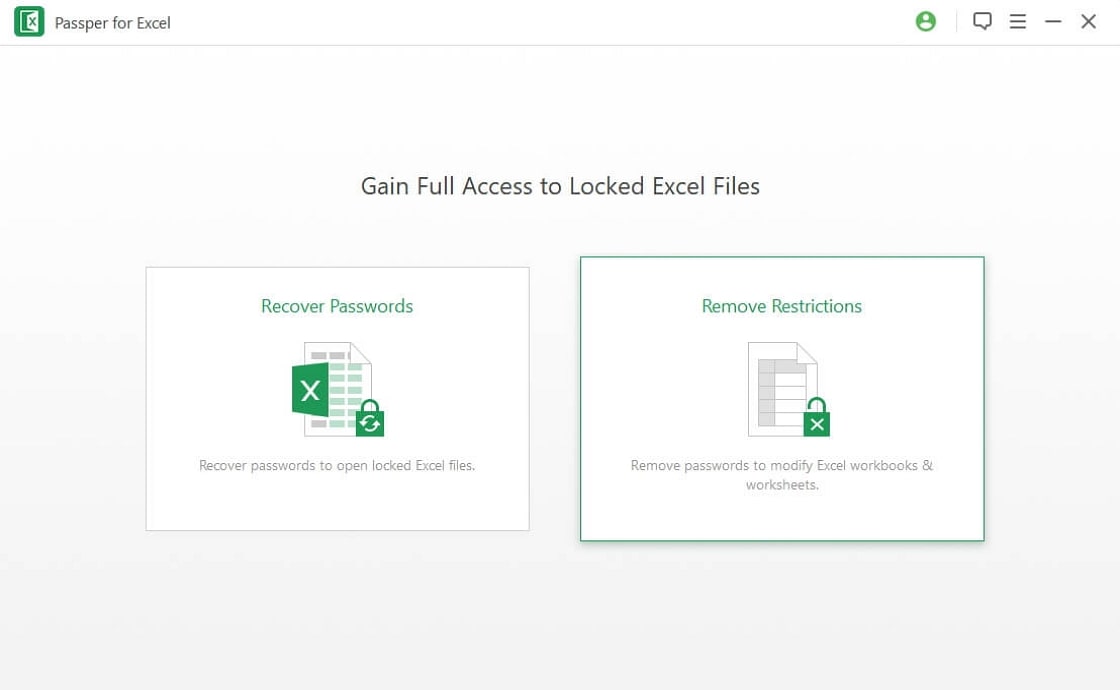
Pace 2 Upload the password-protected Excel file to the software by clicking the "Select a File" button.

Step iii Click on "Remove" to start the procedure. Merely within seconds, the restrictions volition be removed.

In order to assistance you have an intuitive understanding of the whole process, you can watch the video guide below:
Source: https://passper.imyfone.com/excel/excel-file-locked-for-editing/

0 Response to "The File Is Locked Try the Command Again Later"
Post a Comment